AMD’s Fluid Motion Frames (AFMF 2) is officially supported on the Legion GO, providing smoother gaming and better responsiveness while playing games using DirectX 11 and DirectX 12. With AFMF 2 activated, you can increase frame rates significantly, allowing games to run even smoother on handheld devices. Sio, in this guide we will talk about how to use AMD Fluid Motion Frames (AFMF 2) on Legion GO for smoother gameplay, higher FPS, and optimized performance with step-by-step instructions.
If your AMD drivers aren’t updated lately, make sure you update them to access this feature. When you update your drivers, you can proceed using AFMF 2 on Legion GO.
How to Enable AMD Fluid Motion Frames (AFMF 2) on Legion GO
To activate AFMF 2 on your device, use these steps:
Update Your AMD Drivers
- Download and install the latest AMD Adrenalin Software to make your Legion GO AFMF 2 compatible.
Enable AFMF 2 in AMD Adrenalin Software
- Open AMD Adrenalin Software
- Go to the Gaming tab
- Choose the game you wish to optimize
- Toggle Fluid Motion Frames to Enabled
Optimize In-Game Settings for AFMF 2
- Disable V-Sync in the game settings.
- Set the game to Fullscreen or Exclusive Fullscreen mode.
- Turn off Real-time Monitor in Legion Space to prevent interference.
- Steer clear of third-party FPS counters such as RTSS, as they can conflict with AFMF 2.
How to Monitor FPS and Verify AFMF 2 is enabled
In order to precisely measure FPS while AFMF 2 is enabled:
Turn on FPS Tracking in AMD Software
- Open AMD Adrenalin Software
- Navigate to the Performance tab
- Choose the Tracking tab on the right
- Enable FPS tracking
Turn on Metrics Overlay
- Navigate to the Overlay tab alongside Tracking
- Enable Metrics Overlay to view in-game real-time performance statistics
To verify that AFMF 2 is on in-game, enable AMD’s In-Game Overlay:
- Open AMD Software App and select the Settings icon (top-right corner).
- Go to Preferences and turn In-Game Overlay on.
- When you play a game, there will be a pop-up in the top-right corner indicating that AFMF 2 has launched.
Best AFMF 2 Settings for Legion GO
AFMF 2 provides varying Search Mode settings that trade off between smoothness and image quality:
- Standard Mode (Optimal for 1080p): Favors image quality over frame creation. Less aggressive during scenes with high motion, minimizing possible artifacts.
- High Mode (Optimal for 1440p+): Prioritizes smoother frame creation but might slightly lower image quality in the case of fast-motion scenes.
AFMF 2 Modes
- :Quality Mode
- Delivers the optimal graphics and seamless playback even under fast motion.
- Ideal for high-resolution displays and high-performance GPUs.
- Increased GPU requirement but provides better image quality.
- Performance Mode:
- Decreases GPU load at the expense of marginally lower frame rate consistency.
Suitable for lower-end GPUs or where higher FPS is more important than image quality.
May introduce minor image distortions in fast-paced scenes.
- Decreases GPU load at the expense of marginally lower frame rate consistency.
Should You Use AFMF 2 on Legion GO?
AFMF 2 can make gameplay feel a lot smoother, but it can also add input lag. If you’re gaming in fast-paced shooters or competitive titles, try experimenting with different modes to achieve the best balance between performance and responsiveness.
By doing so, you can unleash the full potential of AFMF 2 on your Legion GO and experience smoother, more immersive gaming!
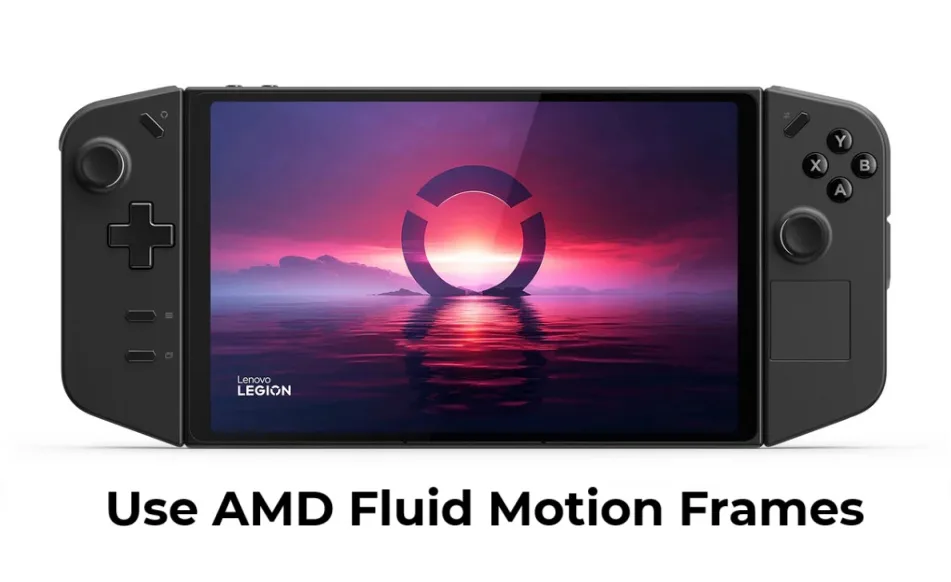




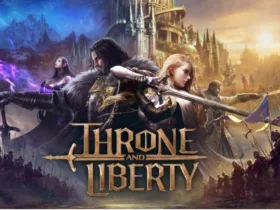
Leave a Reply